以下記事の続きです。

前回記事ではRaspberry Pi OSが起動するところまで紹介しました。引き続き、表示されるポップアップ内容に従い初期設定を行います。あわせて画面解像度の設定とSSH有効化などについても説明します。
初回起動時の設定
初回のOS起動後、以下の設定を促す画面が表示されるので必要に応じて設定を行います。
- 地域・言語の設定
- パスワードの設定
- スクリーンのセットアップ
- WiFiの設定
- ソフトウェアアップデート
地域・言語の設定
Country, Language, Timezoneを選択します。
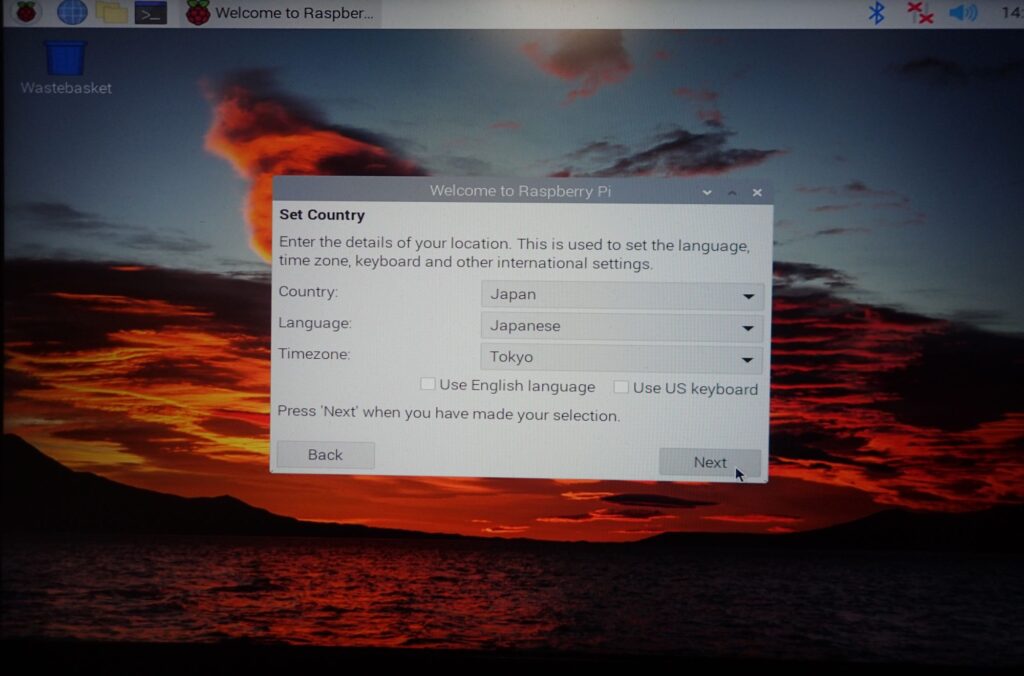
パスワードの設定
デフォルトのユーザーアカウントである”pi”のパスワードを設定します。
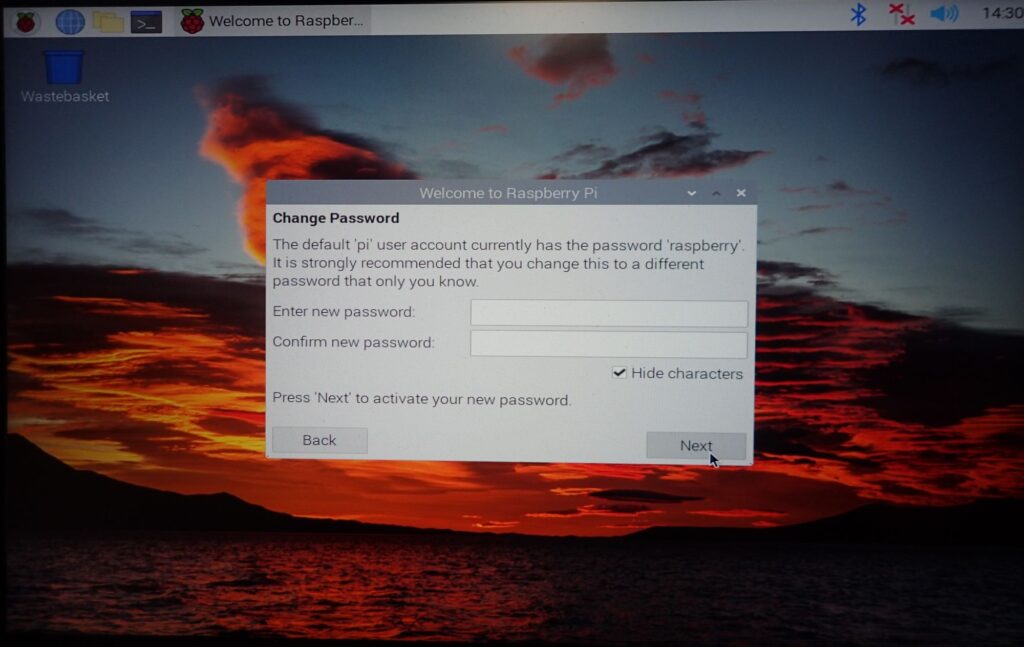
スクリーンのセットアップ
表示内容に従い、必要に応じてチェックボックスにチェックを入れてください。
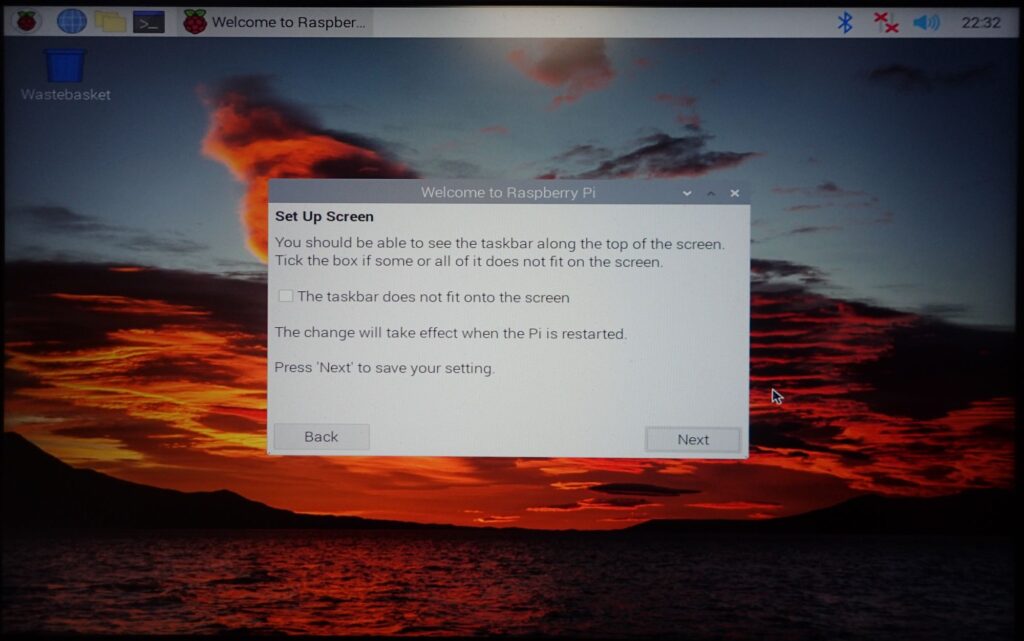
WiFiの設定
WiFiに接続する場合は、表示内容に従いアクセスポイントの選択します。
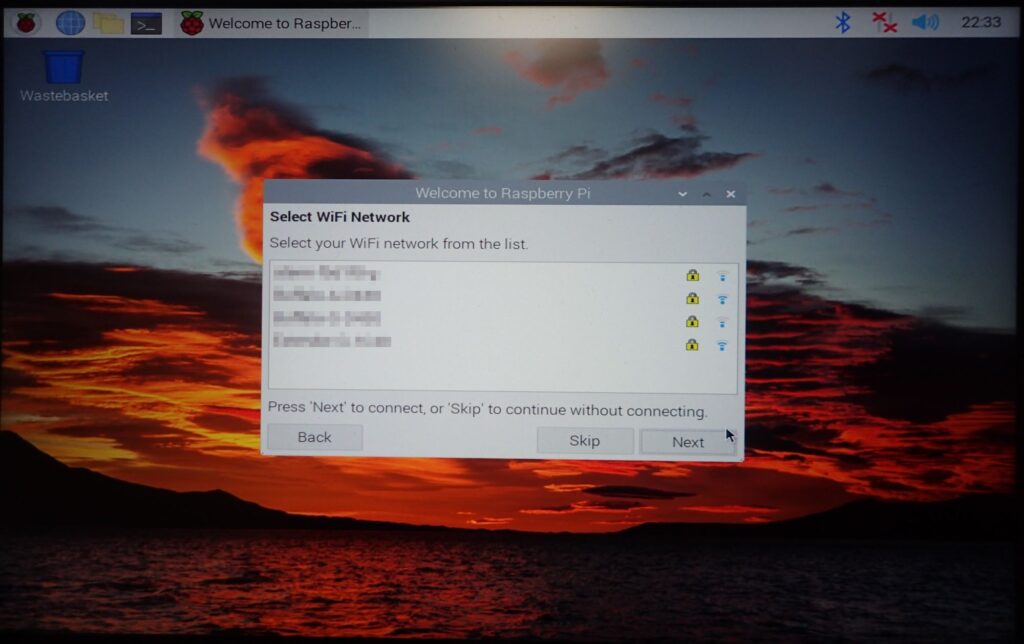
次にアクセスポイントのパスワードを入力します。
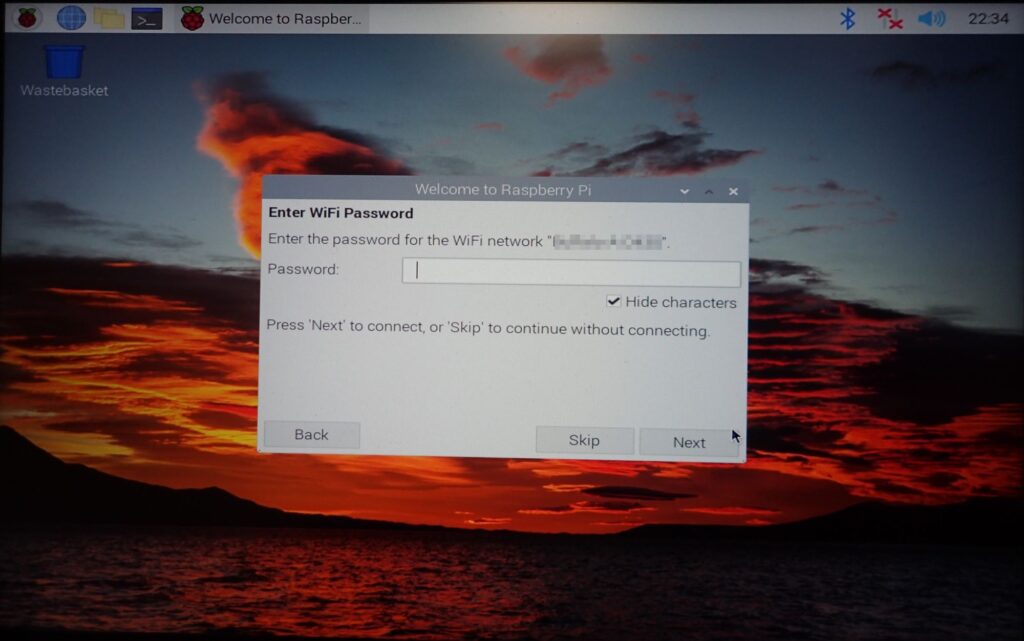
「Next」を押下して接続します。
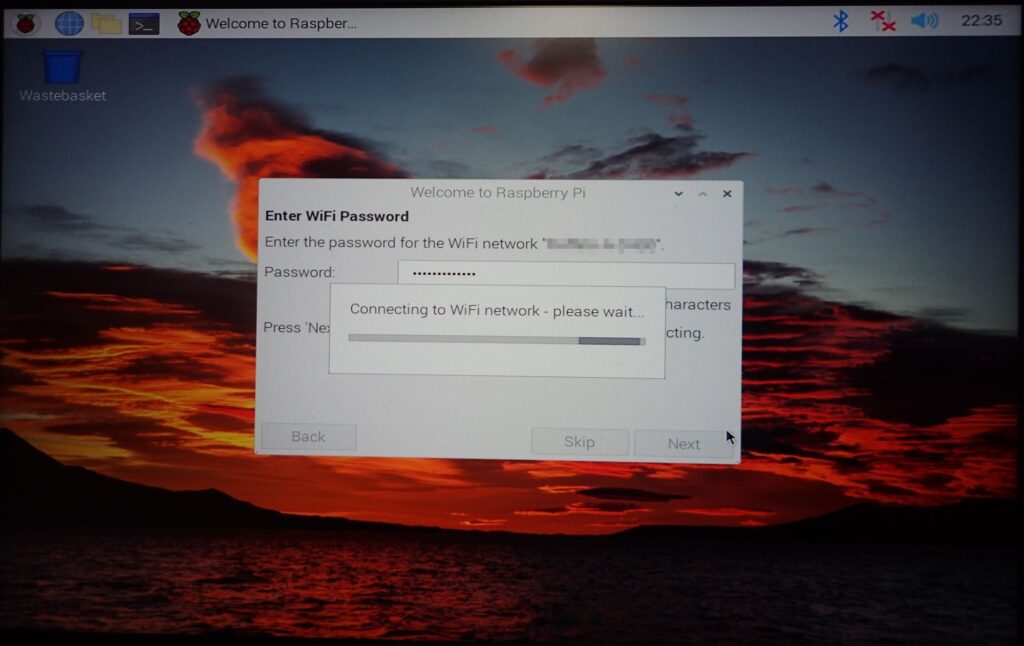
ソフトウェアアップデート
ネットワークに接続した場合、ソフトウェアのアップデートを促されますので「Next」を押下してアップデートを開始します。完了まではかなり時間がかかりますが、アップデート実行中にターミナルを開いたりメニュー内容を確認したりといった操作は可能です。
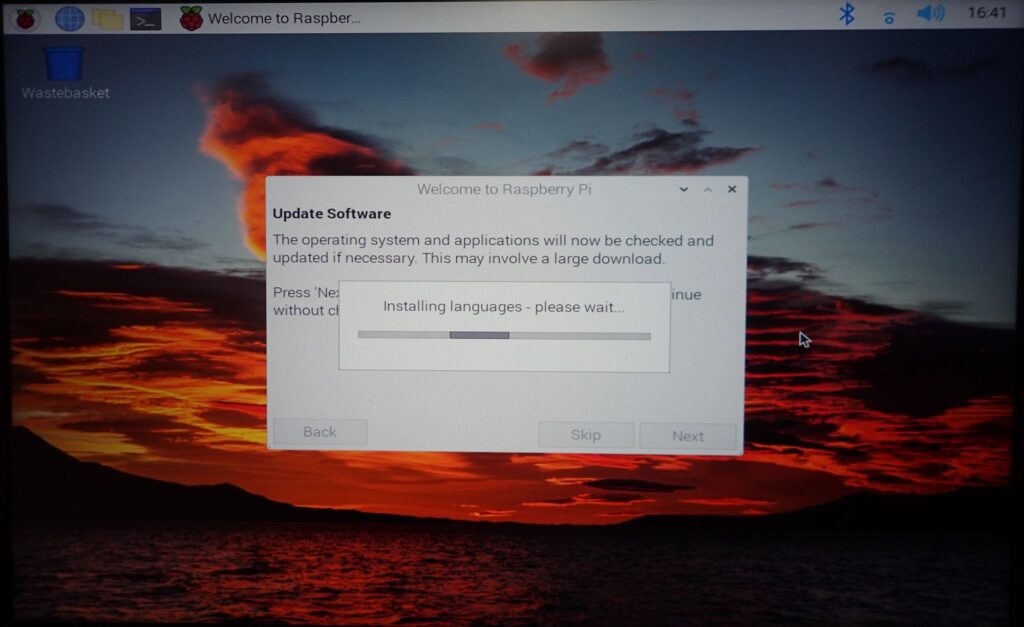
初期設定完了後、画面表示に従い再起動します。
スクリーン解像度の設定
再起動後、必要に応じて接続しているディスプレイの解像度に合わせて設定を行います。
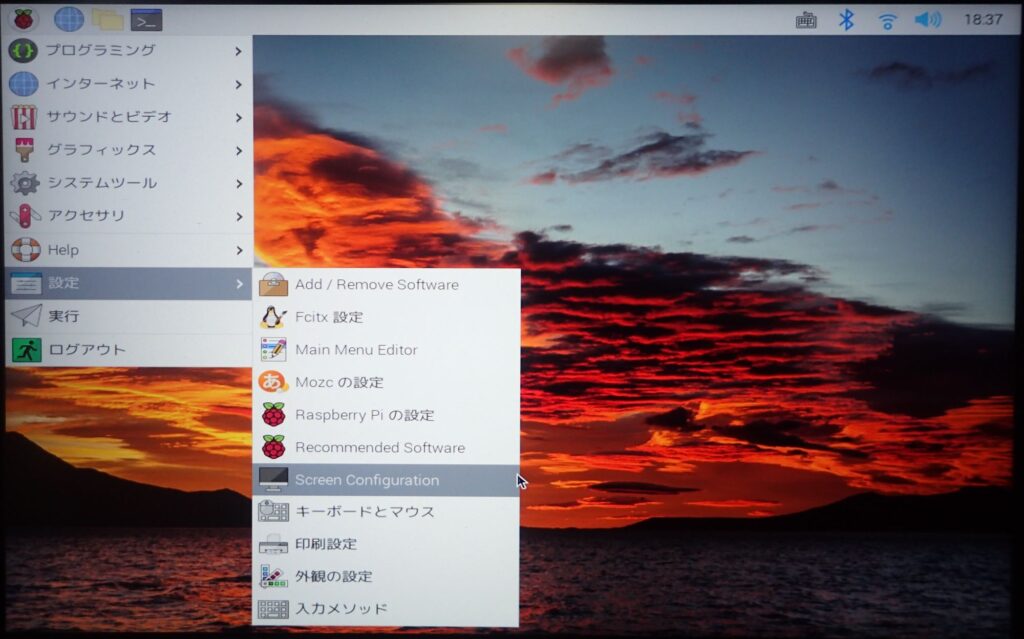
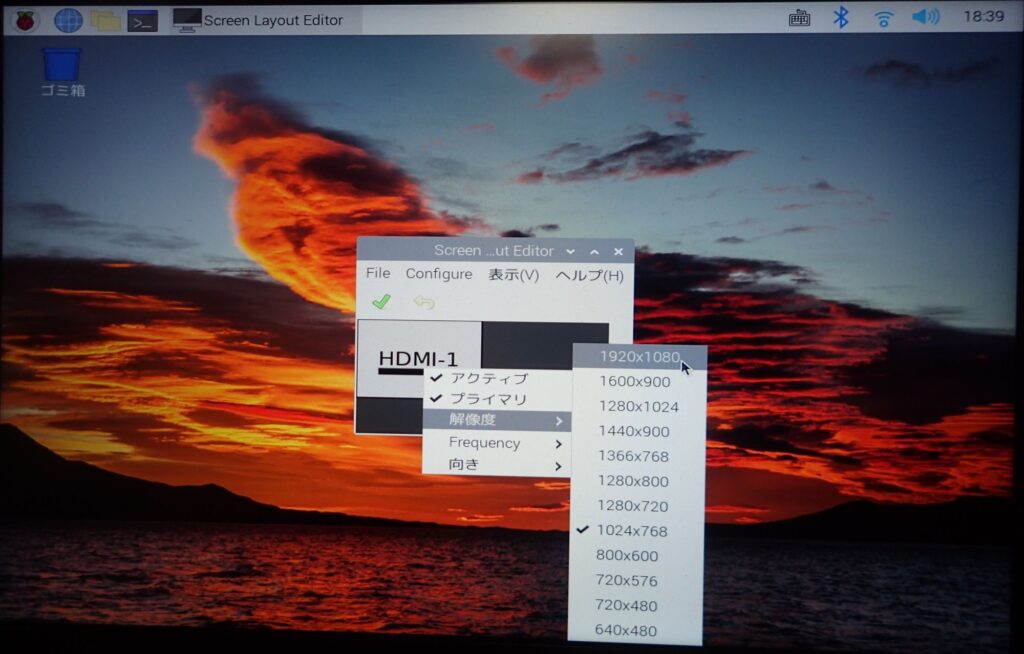
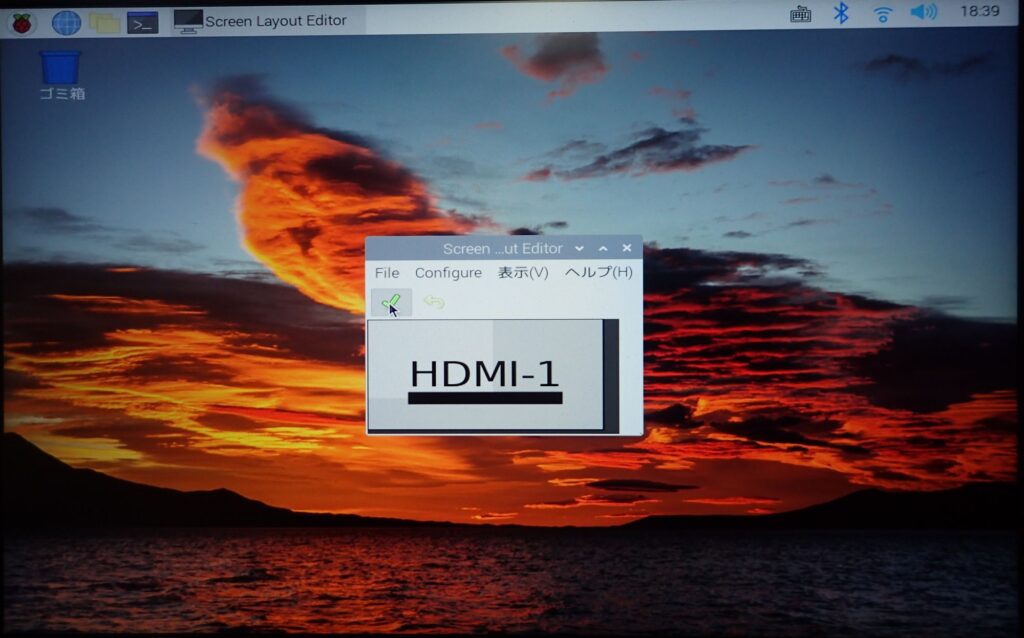
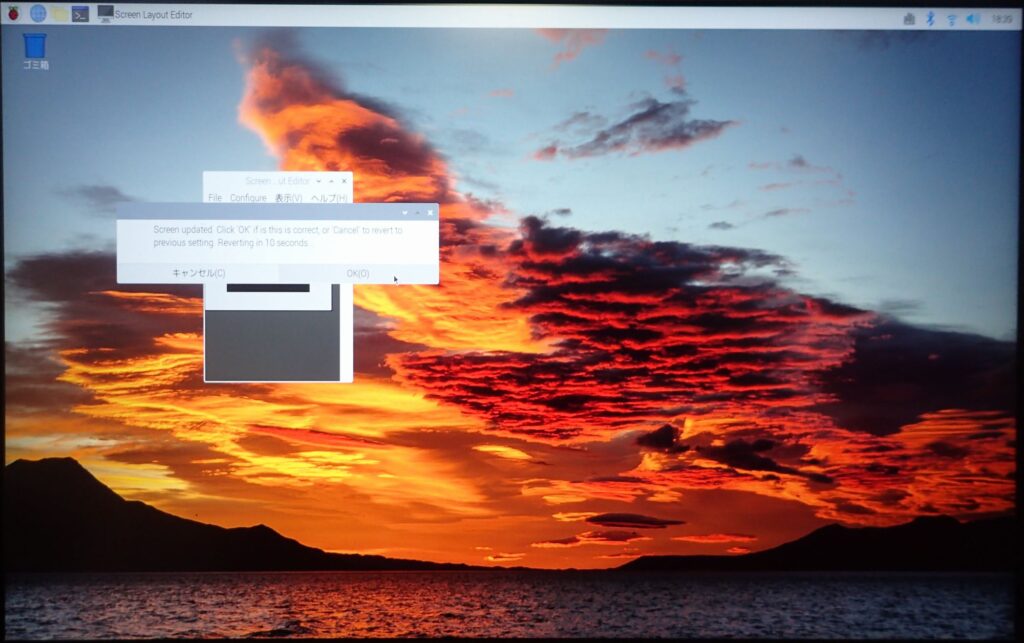
SSHの有効化
デフォルトではSSHが無効になっているため、必要に応じて有効にします。
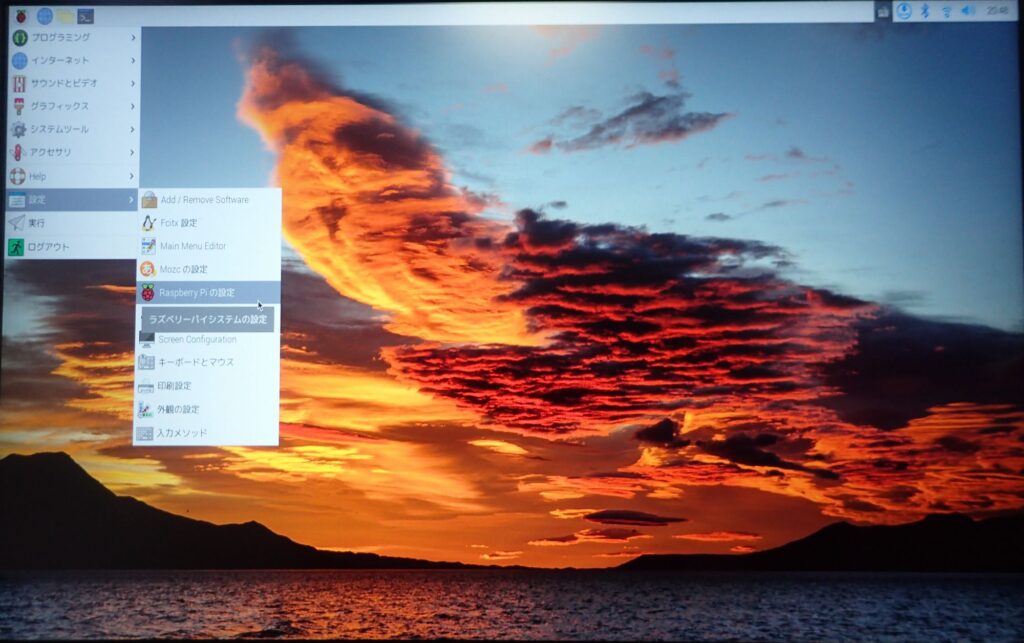
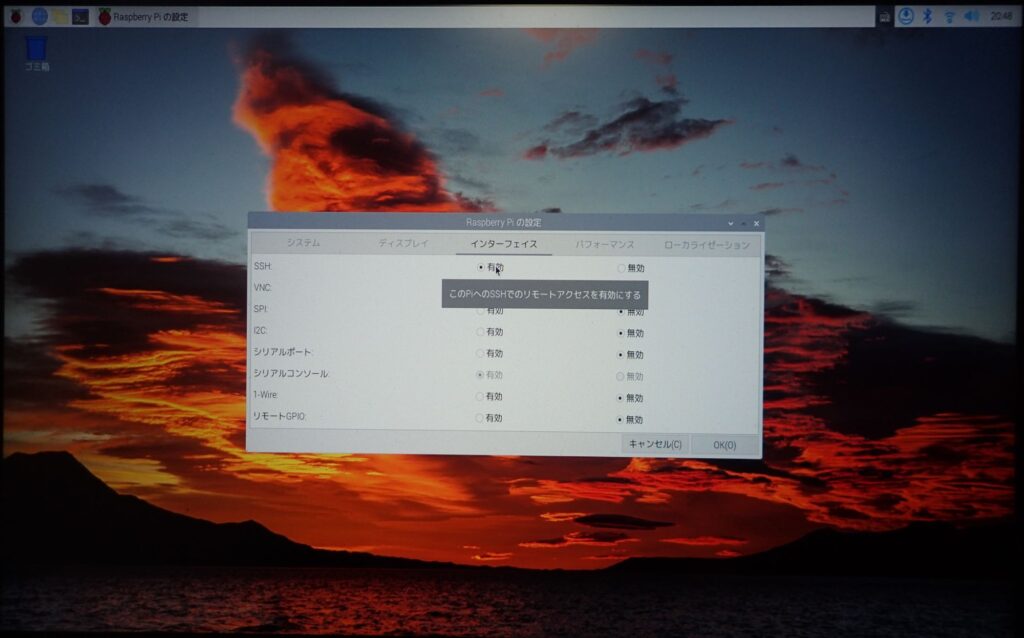
必要に応じた各種ソフトウェアのインストール
Ubuntuなどと同様に、必要に応じて各種ソフトウェア、ツールをインストール可能です。使用者の好みに合わせてカスタマイズしましょう。
筆者はとりあえずvimをインストールしました。
$ sudo apt install vim
必要に応じて.vimrcを設定しておきましょう。
$ vi ~/.vimrc
筆者の設定を参考までに紹介します。
syntax on
set encoding=utf-8
set fileencodings=iso-2022-jp,euc-jp,sjis,utf-8
set fileformats=unix,dos,mac
set mouse-=a
set tabstop=4プログラミング環境について
Raspberry Pi OSをインストールした時点で、デフォルトでC言語によるネイティブプログラミング環境がインストールされています。以下の記事で紹介している「Hello world」のコンパイル、実行を試してみるのもよいかと思います。
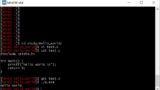
クロス開発環境についてはいずれ機会があれば説明したいと思います。
また、以下記事で紹介しているSplintをインストールして活用することも可能です。
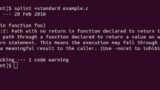
上記記事にもある通り、Splintのインストールは以下の通りです。
$ sudo apt install splint



コメント