目的
シングルボードコンピュータ(SBC)学習にあたって、Raspberry Piの開発環境構築を行います。
※といってもOSインストールまでなら、現状ではかなり洗練化が進んでおり難しいことはほとんどありません。
Raspberry PiではいくつかのOSが動作します。いくつかのOSといっても基本的にはLinuxベースですのでOS選択というよりはディストリビューション選択になります。
ここでは最も基本的なRaspberry Pi OS[1]Raspberry Pi向けに構築されたDebianベースのLinuxディストリビューション、旧Raspbian。を採用する前提に話を進めていきます。
必要なもの
Raspberry Pi 本体・ケース
本記事を執筆している時点(2022/1)ではRaspberry Pi 4が品薄で入手できていないため、手持ちのRaspberry Pi 3 Model Bベースで話を進めます。
Raspberry Pi 3 Model B/B+は旧モデルですがシングルボードコンピュータ(SBC)学習に使用する上では何ら不足ないといえるでしょう。 もちろん性能的にはRaspberry Pi 4が入手可能ならそれに越したことはありませんので、入手性+価格などとも相談しながらということになるかと思います。
※現在Amazonではプレミア価格となっているため敢えて商品リンクによる紹介はしません。どこも品薄ですが、通販ならまずは秋月電子通商とかスイッチサイエンスとかで探しましょう。
Raspberry Pi 3 Model B は旧タイプで前述の通り絶対性能は Raspberry Pi 4に劣りますが、実は運用面で優れる面もあります。
- ファンやヒートシンクなしでも運用可能。Raspberry Pi 4は熱対策が必須とのこと。
- 標準タイプのHDMIコネクタで扱いやすい。Raspberry Pi 4ではMicroHDMIに変更されています。
尚、乗り換えの際などには、電源用コネクタがUSB micro Type-B から Type-Cに変更になっていたり、ケースが共通ではない点にも注意が必要です。
ケースについてはなくても何とかなるといえばなるのですが、扱いやすさが格段に変わってくるのでできるだけ用意することをお勧めします。
筆者は以下のようなものを使用しています(Raspberry Pi 3用です)。

Micro SDカード
容量は32GB以上、できれば64GB以上のものがよいでしょう。また、ある程度新しいものを使用することをお勧めします。容量を満たしていても古いタイプのSDカードではOSイメージ書き込み時やOS実行時にアクセス性能面で問題が生じる可能性があります。とはいえ筆者の主観的感覚では高価な最高性能のSDカードが必要ということでもなく「Nintendo Switch対応」レベルのものであれば十分と感じます。
筆者は以下のものを使用しています。

電源アダプタ・ケーブル
5V-3Aのものを使用します(Raspberry Pi 3 Model Bのスペック上は2.5A。USBに接続するものがキーボード・マウスくらいなら1.5Aくらいのアダプタでも動くことは動きますがお勧めはしません)。前述の通り、ボード側のコネクタがRaspberry Pi 3 Model BはUSB micro Type-B、Raspberry Pi 4ではType-Cとなっていることに注意してください。
筆者は以下のものを使用しています。

キーボード・マウス
Bluetooth接続も可能かとは思いますが、最初はUSB接続のものを用意しておくのが無難です。
ディスプレイ・HDMIケーブル
HDMI接続が可能なパソコン用ディスプレイで問題ありません。
とはいえ、パソコンと共用したりすると切り替えや繋ぎ変えが案外面倒ですので、筆者は以下のモバイルモニタータイプのディスプレイを使用しています。2K解像度(WQXGA)でPCのサブモニターとしても使用できて便利です。この内容で18000円くらいなのでなかなかのコスパかと思います。

Raspberry Pi 3 Model BのコネクタはHDMIですが、Raspberry Pi 4のコネクタはmicroHDMIであることに注意してください。
作業用パソコン
Windows PC、Ubuntu、Macが利用可能です。ここではWindows 10/64bit前提で話を進めます。尚、Micro SDカードを読み書きできる環境が必要です。筆者が使用しているSDカードリーダを紹介しておきます。機能的にはシンプルですがカラーバリエーションが豊富で動作も比較的安定している印象です。

※SDカードリーダの性能によってはOSイメージ書き込みに時間がかかってしまう可能性があります。可能であればUSB 3.0対応のSDカードリーダを使用しましょう。
Raspberry Pi OSのインストール・起動
① Raspberry Pi OSをインストールするMicro SDカードの準備
まず最初に、Raspberry Pi OSをインストールするMicro SDカードをPCのカードリーダに接続、認識させます。
② Raspberry Pi OS Imagerのダウンロード・インストール
次に以下のRaspberry Pi公式サイトからRaspberry Pi OS Imagerをダウンロードしてインストール、起動します。
ダウンロードからインストールは特に難しいことはないので詳細は説明は割愛します。
③ 起動・OSイメージのダウンロード~書き込み
Raspberry Pi OS Imagerを起動すると以下のような画面が表示されます。
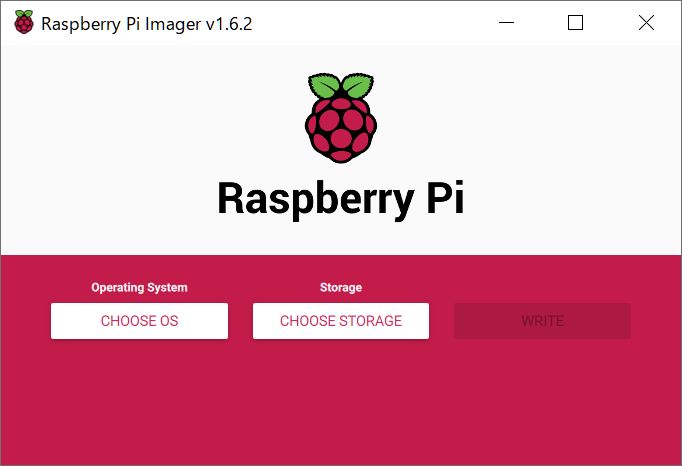
まず、Operating Systemを選択します。「CHOOSE OS」を押下して一番上位に表示される「Raspberry Pi OS (32-bit)」を選択します。
次にStorageを選択します。「CHOOSE STORAGE」を押下して、本手順の最初に認識させたMicro SDカードを選択します。間違ったストレージを選んでしまうとPC上のデータが破壊されてしまいますので十分に注意してください。
選択出来たら「WRITE」を押下してイメージのダウンロード~書き込みを開始します。
※SDカードリーダやSDカードの性能などによってはかなり時間がかかる場合があります。筆者環境では数分でしたが、あまりに時間がかかるようであれば前述の通り、SDカードやSDカードリーダを見直した方がよいかもしれません。
Write Successfulのポップアップが表示されたら完了です。
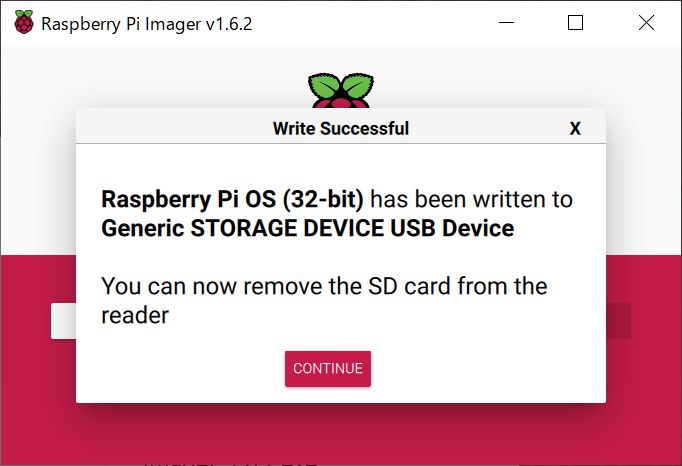
④ Raspberry Pi OSの起動
OSイメージを書き込んだMicro SDカードをRaspberry Piに挿入し、ディスプレイ、キーボード、マウスを接続して電源接続します。ディスプレイ(HDMI)は接続した状態で電源投入しなければ表示されないことがあるので注意してください。
問題なければ以下の様にOSが起動し画面が表示されます。
※初回起動は数分の時間がかかります。
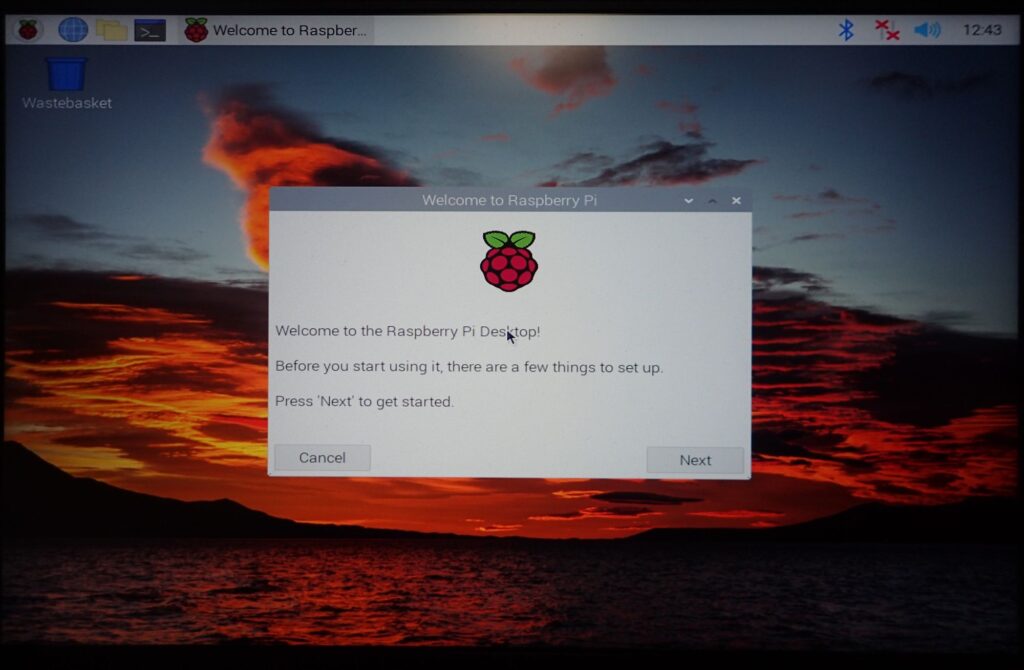
次回はOSの初期設定から説明します。
注釈
| ↑1 | Raspberry Pi向けに構築されたDebianベースのLinuxディストリビューション、旧Raspbian。 |
|---|

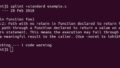

コメント