前回の記事に書いた通り、近年はJIS配列の日本語キーボードを使用していましたが、US配列キーボードを試してみることにしました。

試行錯誤した結果、以下の通り対応することにしました。今のところミスタッチや誤入力は多いもののそれなりに納得のいく使用感になってます。
- IMEオン・オフはCapsLockキー
- カタカナ変換・アルファベット変換は右Altキー
- vimは設定でノーマルモード時のみ「:(コロン)」と「;(セミコロン)」を入れ替える。
JIS配列からUS配列に乗り換えるにあたって、大きく分けて日本語入力モード切替・変換操作関連の問題と、記号キー配置が微妙に違う問題がありますが、今回の記事では上記1と2の日本語入力をどうすることにしたかを紹介します。前提として筆者は基本的にWindowsとLinux(主にUbuntu時々Debian)を使用しています。また、Linuxに関してはWindows上のVirtualBoxにインストールして使用することもあるのでそのケースも考慮しています。
Windows
IMEはGoogle日本語入力を使用する。
これまではMS-IMEを使用していましたが、Google日本語入力の方がキーへの機能割当の自由度が高いため乗り換えました。LinuxではMozcを使用するので設定をほぼ共通にできるというのも都合が良いです。具体的にどのような設定にしたかは後ほど紹介します。

WindowsはJIS配列キーボード設定のままとし、ULE4JISを使用してUS配列をエミュレーションする。
場合によって日本語キーボードを使用したくなることもあると考え、Windows設定で対応するのではなく、ULE4JISでUS配列をエミュレーションすることにしました。そうすることでWindowsを再起動することなく簡単に対応配列を切り替えることができます。
PC起動時に自動実行したい場合はスタートアップフォルダにショートカットを置いておきます。
※Winキー+Rで「ファイル名を指定して実行」を開き「shell:startup」を実行し、開いたディレクトリにULE4JISのショートカットを置く。
Google日本語入力の設定をすることで日本語入力モードへの切り替えはこれまで通りCapsLockキーを使用。
日本語入力モード切り替え(IMEオン・オフ)はこれまで通りCapsLockキーで行います。
ULE4JISを利用する場合、JIS配列キーボードで使用していた内容そのまま今まで通り使えるはずですが、今回色々考えた結果、無変換キーをCapsLockキーに再配置した上でGoogle日本語入力の設定をします。Windowsで使用する分にはCapsLockキーのまま使用すればいいのですが、VirtualBox上のUbuntuのことも考慮するとそのほうが都合が良いためです。[1] … Continue reading
カタカナ変換・アルファベット変換に関しては、様々検討・試行錯誤した結果、右Altキーに変換キーをアサインし、かつGoogle日本語入力の設定することで右Altキーにてカタカナ変換及びアルファベット変換を行うことにしました。
JIS配列キーボードでは本操作を無変換キーを使用して行っていました。当初は左Altキーに変換キーを割り当てたほうがしっくり来るかなと思ったのですが、普段手癖的に左Altを使用していて、右Altは全く使用していない事に気付いたので、どちらを優先するか熟考の上、そうすることにしました。
キー配置変更(再配置)はChange Keyを使用するのがお勧めです。
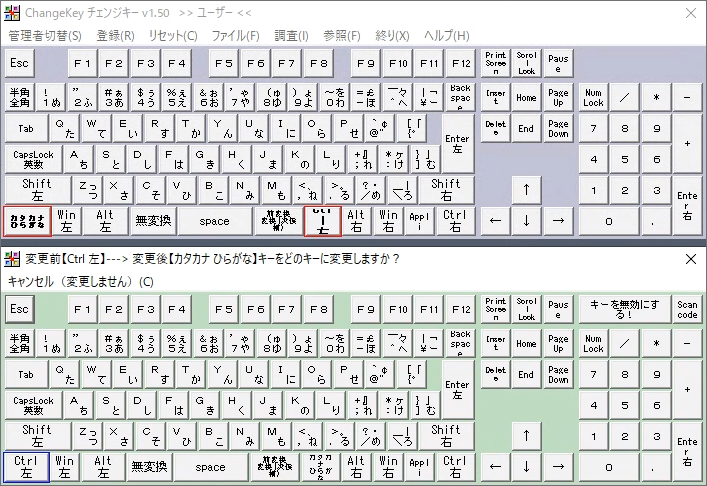
Change Key設定
内容は以下の通り。

あまりないとは思いますが、CapsLockキーを本来の機能を使用したい場合は別の方法を考える必要があります。
Google日本語入力のキー設定
MS-IME設定をベースにHenkanキー/無変換キーに関して以下の通り設定します。「Shift Muhenkan」のエントリーは削除してください。
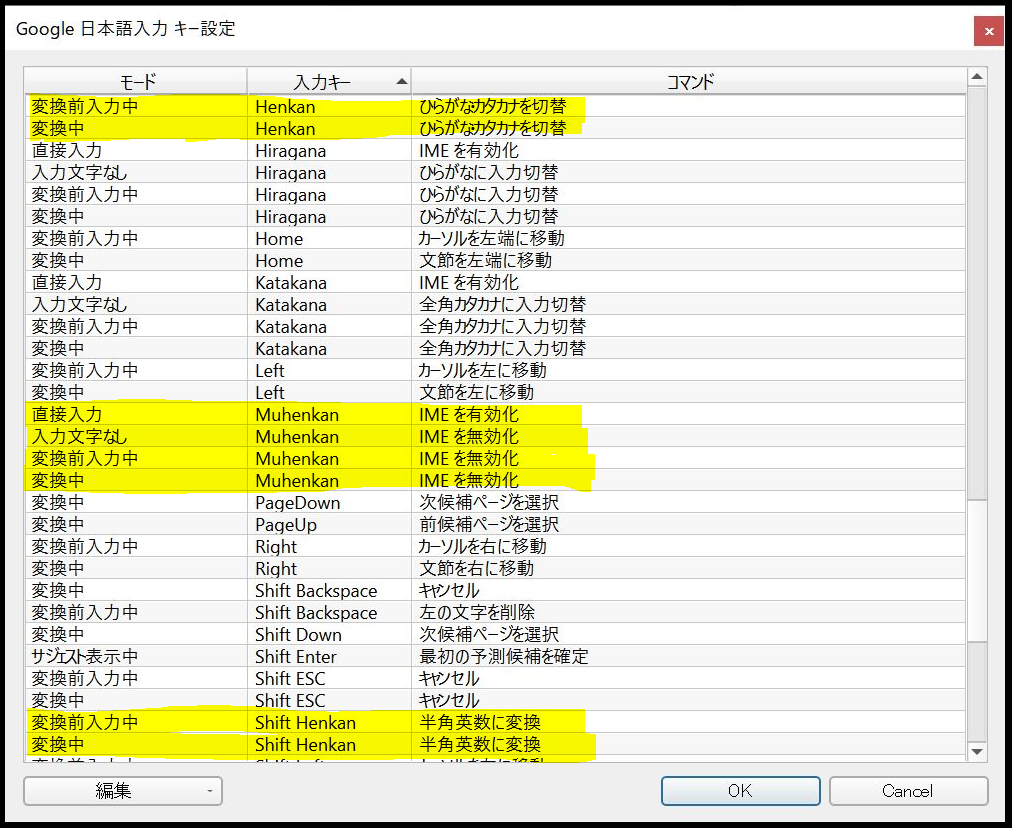
Linux(Ubuntu)
ネイティブインストールの場合もWindows上のVirtualBoxにインストールする場合も基本的な設定は同じにできるように考えました。キーバインドのみ一部対応に違いがありますが、それについては後述します。
VirtualBoxにインストールする場合、ホストのWindowsは前述の設定が行われている前提になります。
【注意事項】 本手順にて再起動や再ログインをした際、UbuntuのGUIがフリーズすることがありました。筆者の場合、ログイン画面右下の設定マークから「Ubuntu on Wayland」を選んでログインすることで改善したので、もし同じようなことが発生した場合は試してみてください。Gnome以外の場合はまた違った挙動になりそうですが……
IMEはfcitx-mozcを使用する。
ibusのアンインストール
$ sudo apt purge ibus
fcitx-mozcのインストール
これまではibus-mozcを使用していましたがfcitxの方がUS配列とJIS配列の切り替えが容易であるため乗り換えました。
$ sudo apt install fcitx fcitx-mozc $ im-config -n fcitx
インストールできたらUbuntuを再起動しておきましょう。
Fcitxの設定
以下の通り設定します。
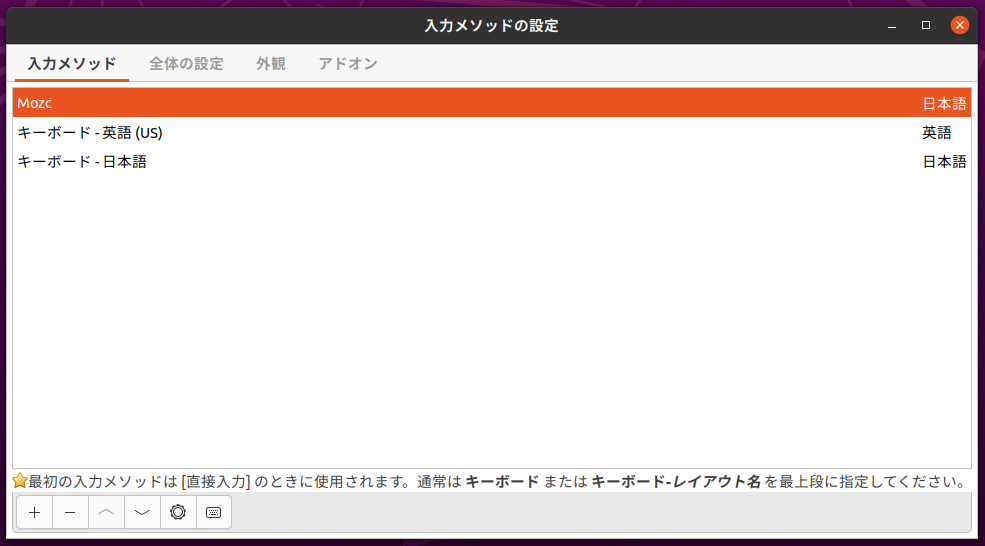
US/JPは左上の言語選択で切り替えます。
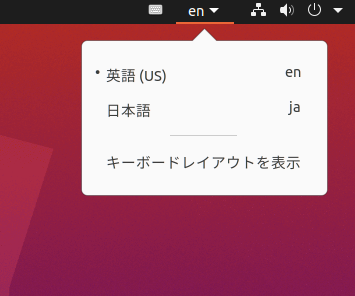
JIS配列キーボードをメインで使用する場合は入力メソッドの設定で順序を入れ替た方がいいかもしれません。
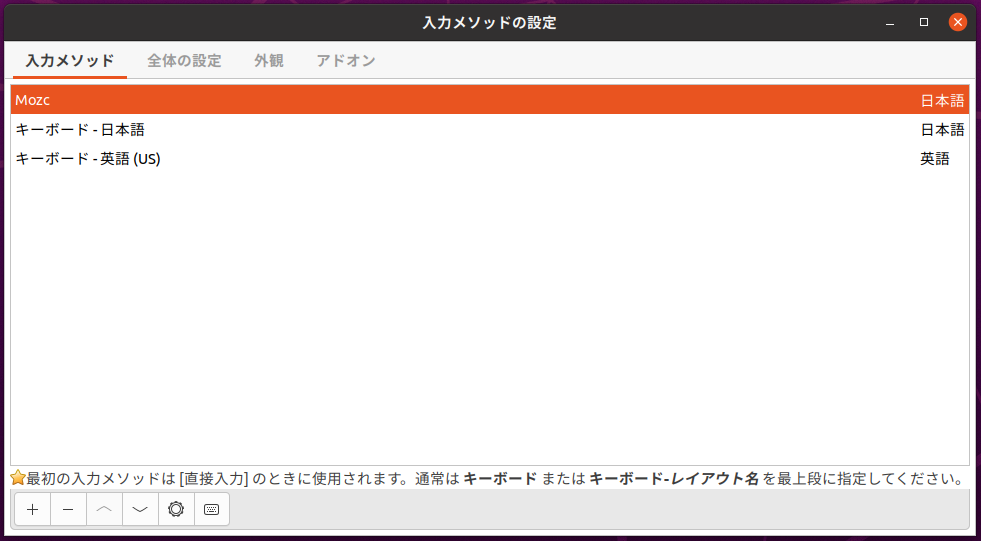
Mozc設定。内容ははGoogle日本語入力の場合と共通。
Mozcのキー設定
Google 日本語入力のオープンソース版で実質同じものなので設定内容は共通にできます。つまりMS-IME設定をベースにHenkanキー/無変換キーに関して以下の通り設定します。「Shift Muhenkan」のエントリーは削除してください。
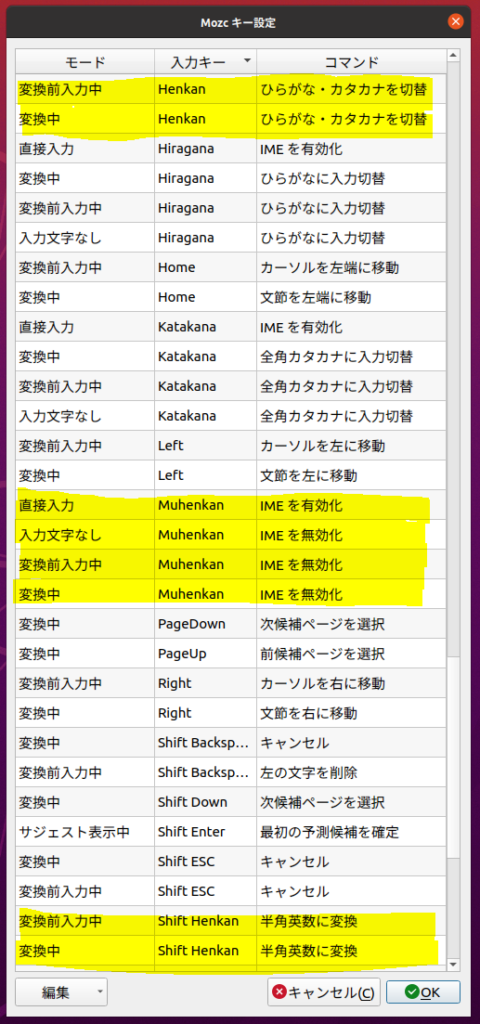
ネイティブインストールのLinux(Ubuntu)の場合の追加対応
CapsLockキーを無変換キーに、右Altキーを変換キーに置き換え・再配置する。
xmodemapにて設定します。
$ xmodmap -e 'keycode 66 = Muhenkan Muhenkan' $ xmodmap -e 'keycode 108 = Henkan Henkan'
CapsLockキーをIMEオン・オフに設定する場合。
$ sudo apt install gnome-tweaks
CapsLockキーを無変換キーに置き換えず、Mozcキー設定にてCapsLockキーによるIMEオン・オフを設定する方法もあります。その場合、Tweaks設定で以下の設定にチェックを入れます。
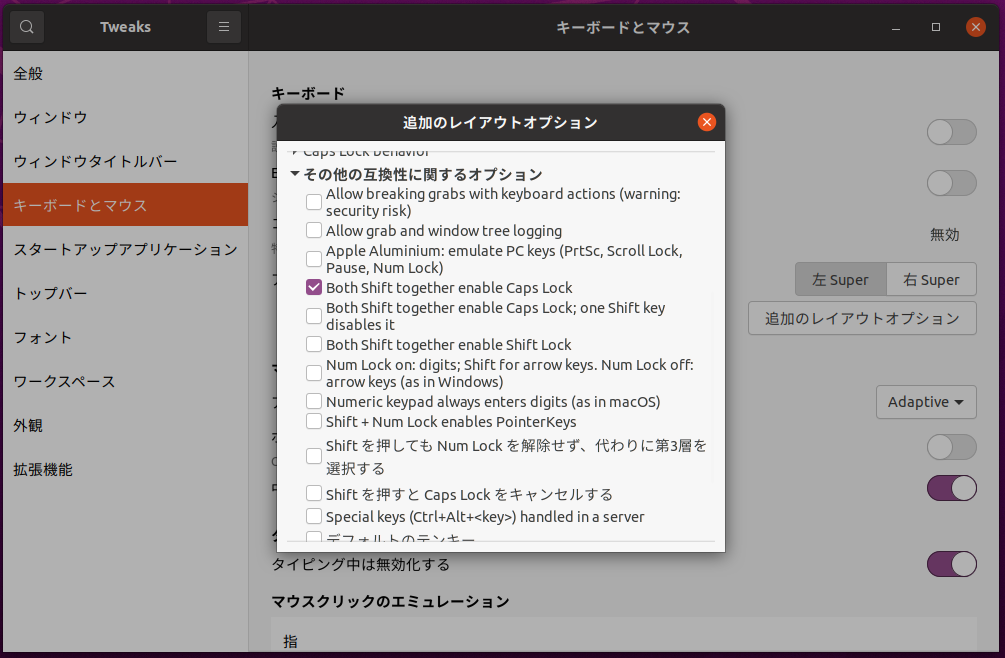
また、Mozcキー設定に以下の内容を追加します。
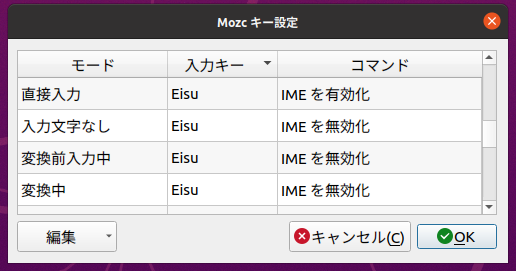
今回も、様々なフリーソフトを利用させていただきました。各ソフトウェアの作成者の皆様にはあたらめて感謝致します。
注釈
| ↑1 | 以前の記事にも書きましたがCapsLockキー(英数キー)がうまくUbuntu側に転送できないためです。具体的にはリリースイベントが通知されません。理由はJIS配列キーボード時のWindows側のちょっと特殊な挙動によるものということですが、ちょっと複雑な話なのでここでの説明は割愛します |
|---|

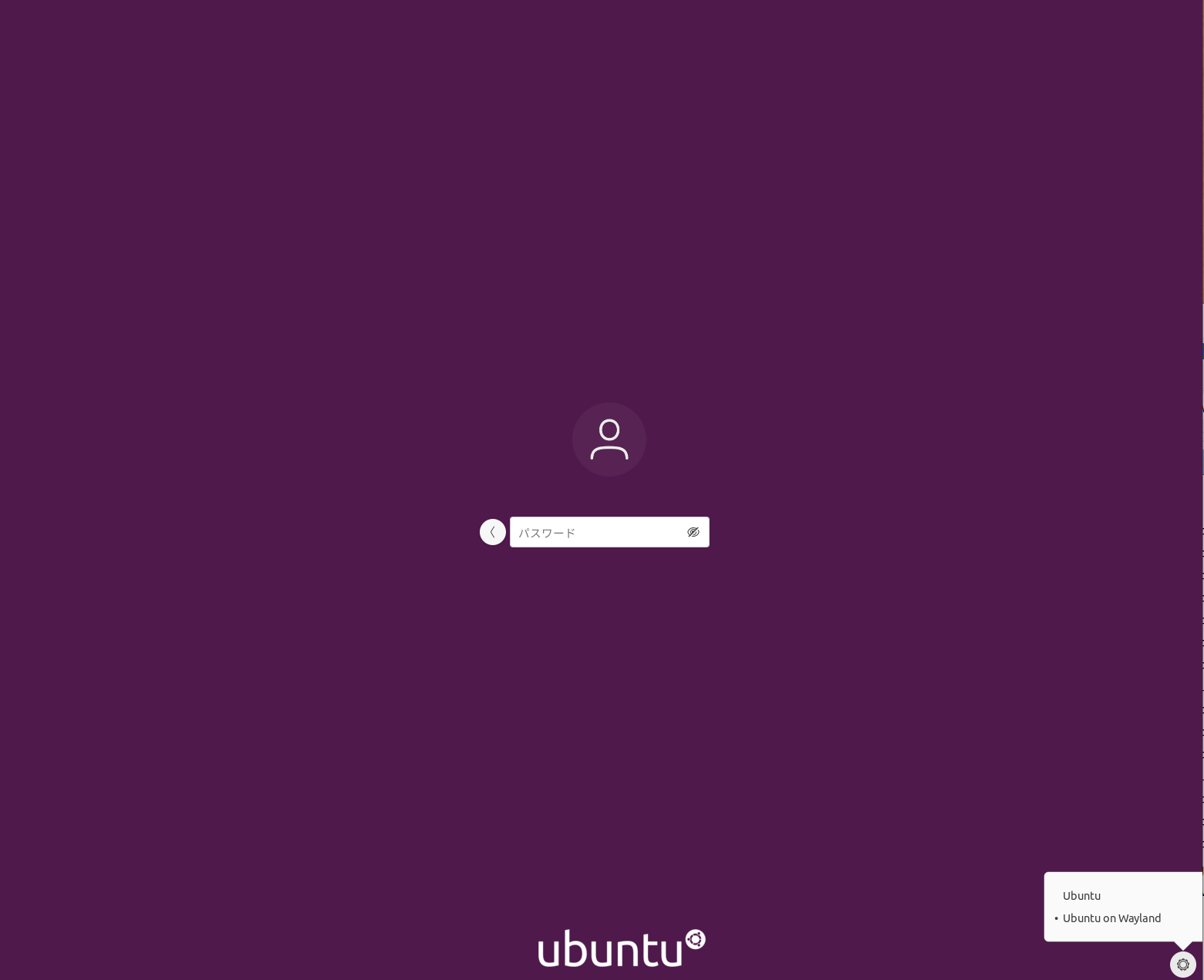


コメント
Usキーに設定を変えてフリーズして電源切ってguiがダメになっていた時ウェイランドで起動してなんとかなりました。ありがとうございます。